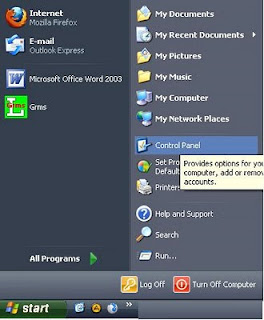System penjualan tunai:
Penjualan tunai adalah penjualan yang pembayarannya diterima sekaligus (langsung lunas).
1. prosedure yang membuat system
- prosedure order penjualan
- prosedure penerimaan kas
- prosedure pembungkusan/kemasan barang dan penyerahan barang
- prosedure pencatatan dan penjualan barang
2. unit organisasi /fungsi yang terkait (pelaksana)
- bagian order penjualan (pelayanan)
fungsi ini menerima order dari pembeli, mengisi faktur penjualan tunai dan menyerahkan faktur tersebut kepada pembeli untuk kepentingan pembayaran kas di kasir.
- bagian kasir
fungsi ini mnerima pembayaran uang sebesar harga barang yang terdapat pada faktur
- bagian packing
fungsi ini mempacking barang dan memeberikanya kepada pembeli dan di tukar dengan faktur yang telah di lunasi
- bagian akutansi
mencatat transaksi harian penjulan pada catatan harian jurna umum atau jurnal khusus penjualan, Jurnal penerimaaan kas dan kartu persediaan barang serta secara
periodik membuat laporan penjualan sesuai dengan kebutuhan manajemen.
* Dokumen yang di Gunakan
a. Faktur penjualan tunai
b. pita register kas
- Catatan akutansi
1. jurnal penjualan tunai= untuk merekam terjadinya transaksi barang
2. Jurnal penerimaan kas= untuk merekam terjadinya hasil penjualan tunai yang akan
menambah kas
3. Kartu persediaan barang= berfungsi sebagai buku besar pembantu untuk mencatat
pengurangan barang pada persediaan karena di jual.
* Laporan
- laporan penjualan berdasarkan jenis/type barang
di gunakan manajemen untuk menganalisis jenis atau tipe barang mana yang di minati
pelanggan
- Laporan penjulan berdasarkan daerah pemasaran
di gunakan manajemen di daerah mana barang ini laku terjual
- laporan penjualan berdasarkan pelanggan
di gunakan manajemen untuk menganalisi pelanggan mana yang aktif sehingga pantas
untuk mendapat perhatian khusus
- Laporan penjualan berdasarkan pelayanan atau bagian order penjualan
untuk menganalisi pelayanan mana yang paing berhasil sehingga perlu mendapat penghargaan.
Proses Pembutan Laporan
Pada proses ini, bagian Finance Manager membuat laporan Penjualan berdasarkan data – data yang ada pada File Pembayaran dan File Pesanan, laporan tersebut akan dicetak untuk diserahkan kepada Direktur setiap satu bulan.
Diagram Alir data ( DAD ) Sistem Usulan
Data flow diagram adalah suatu network yang menggambarkan suatu sistem automat/komputerisasi, manualisasi atau gabungan dari keduanya, yang berhubungan sesuai dengan aturan mainnya.
# System penjualan Kredit:
Penjualan kredit adalah penjualan yang pembayarannya tidak diterima sekaligus (tidak langsung lunas).
Dalam penjualan angsuran membutuhkan waktu untuk pelunasan yang relatif lama, maka ada kemungkinan pembeli tidak melunasi pembayarannya. Untuk menghindari hal tersebut, biasanya untuk melindungi penjual supaya tidak mengalami kerugian, maka saat membeli ada beberapa perjanjian antara lain :
1. Pada saat membeli disertai dengan meninggalkan jaminan ke penjual
2. Hak kepemilikan barang berpindah ke pembeli, kalau pembayarannya sudah lunas.
Uraian Prosedur
Bagian Order Penjualan / Sales/Marketing
1. Merima Order dari langganan. Order dari langganan diterima dalam bentuk (PO) dari langganan melalui fax atau secara langsung yang kemudian dicatat dalam order form. Permintaan secara lisan melalui Telephone tidak dapat dilayani.
2. Memverikasi order langganan mencakup data pelanggan secara lengkap termasuk alamat penyerahan barang yang diinginkan customer, Quantity, dan merawat validasi data tersebut melalui workstation yang ada pada bagian penerimaan order untuk mengecek pemenuhan order, meliputi nama product, nomor surat pesanan atau pemesan, harga, tanggal penyerahan barang, dll.
3. Mencatat order langganan ke sistem komputer dan menerbitkan dokumen order penjualan. Dokumen ini selanjutnya berfungsi sebagai surat permintaan pengadaan barang (stock request). Bila barang yang dipesan tidak tersedia atau persediaan di gudang tidak mencukupi, maka akan direkam sebagai back order. (order yang belum terpenuhi). Order penjualan di print out melalui printer di bagian penerimaan order
4. Membawa dokumen order penjualan ke bagian otorita kredit untuk mendapat persetujuan penjualan kredit. Bila Customer tetap dapat langsung ke bagian Stock & Delivery.
5. Mengadakan contact dengan pelanggan mengenai pemenuhan order.
Bagian Kredit
1. Menerima dokumen order penjualan dari bagian penerimaan order
2. Memeriksa status langanan melalui workstation yang ada di bagian otorita kredit
3. Berdasarkan informasi yang diperoleh dilayar komputer, kemudian memutuskan apakah order ini dapat dipenuhi
4. Menyerahkan kembali dokumen order penjualan yang sudah di verifikasi dan ditandatangani, dan diteruskan ke bagian Stock & Delivery.
5. Menerima faktur lembar ke-1, Faktur Pajak lembar ke satu dan Delivery Order lembar ke-1 yang telah diverifikasi oleh oleh langganan dan mengarsipnya urut tanggal.
)
Jadi di sini saya akan menjelaskan secara kompleks penjulan secara kredit (mengangsur)
* Hakikat Penjualan kredit
Kebutuhan manusia yang beraneka ragam dengan itu selalu meningkat, sedangkan kemampuan untuk mencapai sesuai yang diinginkannya itu terbatas. Hal ini menyebabkan memerlukan bantuan untuk memenuhi hasrat dari cita-citanya. Dalam hal ini ia berusaha, maka untuk meningkatkan usahanya atau untuk meningkatkan bantuan dalam bentuk pemodalan. Dalam kehidupan sehari-hari kata kredit bukanlah merupakan perkataan yang asing bagi masyarakat kita. Perkataan kredit tidak saja dikenal oleh masyarakat dikota-kota besar tapi sampai didesa-desapun kata kredit tersebut sudah sangat populer.
Seseorang atau suatu badan yang memberikan kredit (kreditur) percaya bahwa penerima kredit (debitur) pada masa yang akan datang akan sanggup memenuhi segala yang telah dijanjikan. Apa yang telah dijanjikan itu dapat berbentuk segala sesuatu yang
telah dijanjikan itu berbentuk sebagai berikut :
- Barang terhadap uang
- Barang terhadap jasa
- Jasa terhadap jasa
- Jasa terhadap barang
- Uang terhadap jasa
- Penjualan dengan kredit akan menimbulkan piutang usaha (Account Receivable) transaksi tersebut dicatat sebagai debit pada perkiraan piutang usaha dan kredit pada perkiraan penjualan. Ayat jurnal sebagai berikut :
Piutang usaha
xxx
Penjualan
xxx
Dan apabila pembayaran diterima dari debitur, mengakibatkan piutang usaha berkurang atau disebelah kredit sedangkan kas bertambah atau sebelah debit. Ayat jurnal sebagai berikut :
Kas
xxx
Piutang usaha
xxx
Transaksi-transaksi tersebut harus berdasarkan suatu dokumen yang merupakan bukti transaksi yang bersangkutan. Bukti transaksi penjualan biasanya disebut faktur penjualan (sales invoice). Adakalanya perusahaan memberikan potongan penjualan kepada pelanggannya, potongan harga yang diberikan karena pembeli membayar faktur lebih awal, bagi pihak penjual disebut potongan penjualan. Potongan penjualan tersebut dicatat sebagai debit pada perkiraan potongan penjualan dan dianggap sebagai pengurangan terhadap penjualan yang telah dicatat sebelumnya. Ayat jurnal sebagai berikut :
Kas
xxx
Potongan penjualan xxx
Piutang dagang
xxx
kesimpulanya
Dari pengertian-pengertian kredit diatas maka dapat disimpulkan bahwa penjualan kredit yaitu penjualan yang pembayarannya dilakukan beberapa kali yaitu cicilan atau dibayar sekaligus pada waktu jatuh tempo dan terkadang didahului dengan pembayaran uang muka.